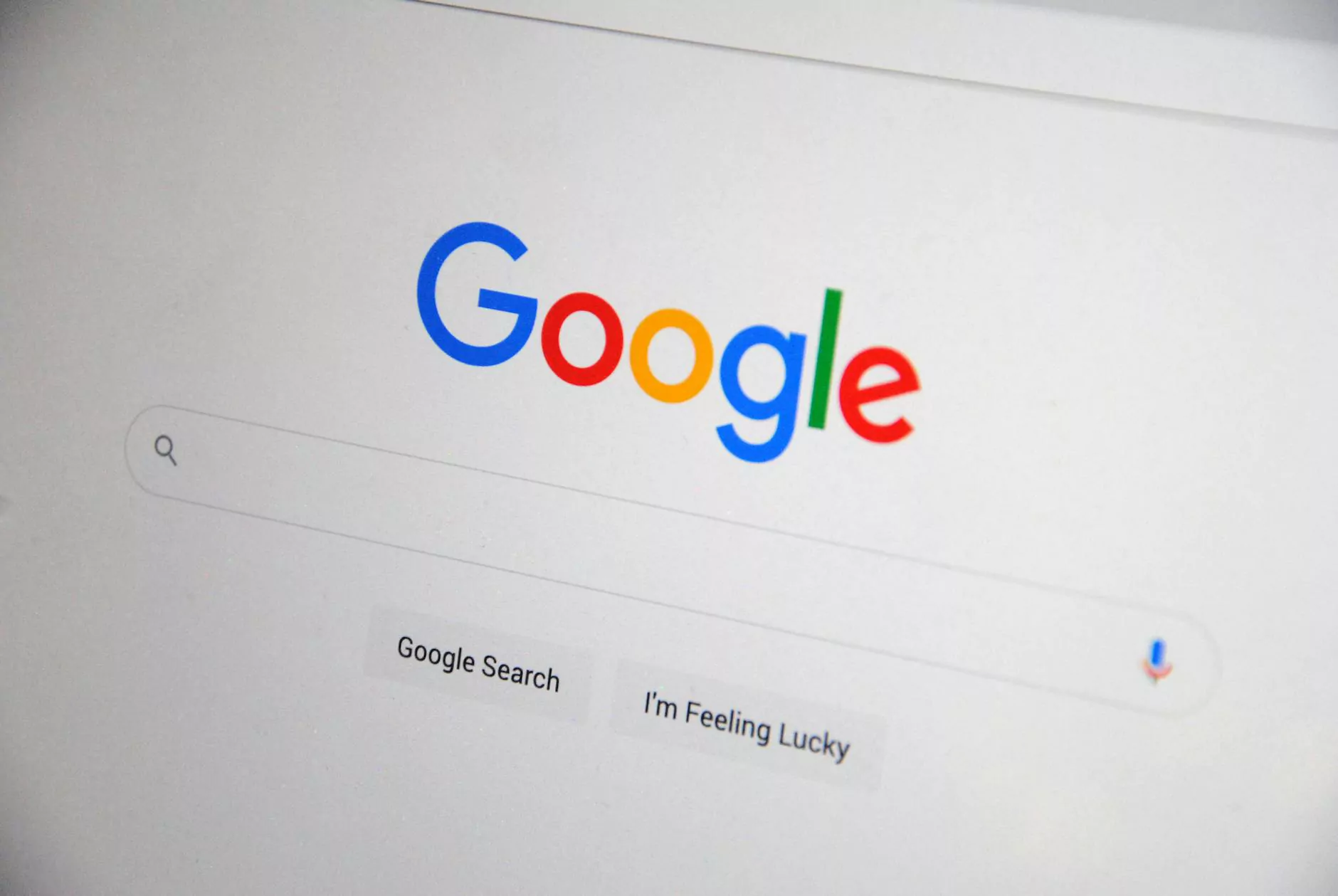Recover Deleted Files on Mac: A Comprehensive Guide

In today's digital age, data is paramount. From cherished family memories to critical business documents, the files on your Mac hold immense value. Unfortunately, accidental deletions can happen at any moment, leaving users feeling panicked and unsure about their next steps. However, the good news is that there are several effective methods to recover deleted files on Mac. In this article, we’ll delve into comprehensive strategies, expert tips, and advanced techniques to help you restore your important files with ease.
Understanding the File System of Mac
Before we explore recovery methods, it's crucial to understand how the Mac file system works. Macs utilize the APFS (Apple File System) and HFS+ (HFS Plus) file systems. When you delete a file, it is not immediately erased from your Mac. Instead, the system marks the space occupied by that file as available for new data, which means recovery is often possible until that space is overwritten.
Common Scenarios Leading to File Deletion
Understanding why files get deleted can help mitigate future risks. Here are some common scenarios:
- Accidental Deletion: Accidentally pressing the wrong key or clicking the wrong file.
- Emptying the Trash: Deleting files from the Trash can lead to permanent loss if not backed up.
- Malware and Viruses: Although Macs are less prone to malware, it can still happen.
- System Crashes: An unexpected crash can lead to data loss if files weren’t saved properly.
- Software Errors: Bugs in applications can sometimes lead to data loss as well.
Step-by-Step Guide to Recover Deleted Files on Mac
1. Check the Trash Bin
The first step in the recovery process is to check the Trash Bin. When you delete files from your desktop or folders, they typically go to the Trash Bin before being permanently deleted.
To restore files from the Trash Bin:
- Open the Trash from the Dock.
- Browse through the files and locate the items you wish to recover.
- Right-click on the file and select Put Back to restore it to its original location.
2. Use Time Machine Backup
If you regularly back up your Mac using Time Machine, you can easily restore deleted files. Time Machine is an excellent native backup tool that allows you to go back in time and recover files from a previous state.
Here's how to use it:
- Connect your Time Machine backup drive.
- Open the folder where the deleted file was stored.
- Launch Time Machine from the menu bar or the Applications folder.
- Use the timeline on the right to navigate to the date when the file was last present.
- Select the file and click Restore.
3. Restore from iCloud Drive
If you use iCloud Drive for file storage, deleted files may still be recoverable. Apple allows users to recover deleted files within 30 days of deletion through iCloud.
To restore files from iCloud:
- Visit the iCloud.com website.
- Log in with your Apple ID.
- Click on Account Settings.
- Scroll down to the Advanced section and click on Restore Files.
- Select the files you want to recover and click Restore.
4. Utilize Third-Party Recovery Software
If the above methods do not yield results, consider utilizing third-party recovery software. Several reputable applications can scan your Mac's storage for deleted files and allow you to recover them. Here are some options:
- Disk Drill: A user-friendly option with robust recovery features.
- EaseUS Data Recovery Wizard: Well-known for its powerful recovery algorithms.
- Stellar Data Recovery: Offers a high success rate in file recovery.
When using these tools, follow the software's instructions to initiate a scan for deleted files. Make sure to recover files immediately to avoid overwriting the data.
Preventing Data Loss in the Future
Prevention is always better than cure. Implementing protective measures will minimize the risk of future data loss. Here are some tips to safeguard your files:
- Regular Backups: Utilize Time Machine and ensure external drives are regularly updated.
- Cloud Storage: Use cloud services like Google Drive or Dropbox to keep copies of your important files.
- Be Cautious: Avoid clicking on unknown links or downloading unverified software that could harm your Mac.
- Secure Passwords: Protect your Mac with strong passwords to deter unauthorized access.
Conclusion
Recovering deleted files on Mac can be a straightforward process, provided you act promptly and utilize the right tools. By following the steps outlined in this guide, you can effectively recover deleted files on Mac and safeguard your invaluable data for the future. Remember, regular backups and proactive prevention strategies are your best allies in maintaining peace of mind regarding your data.
For further resources and detailed information about advanced recovery techniques, feel free to explore our blog at datadoctor.org.uk. Our experts are dedicated to providing you with the best practices in data management and recovery.
recover deleted files mac